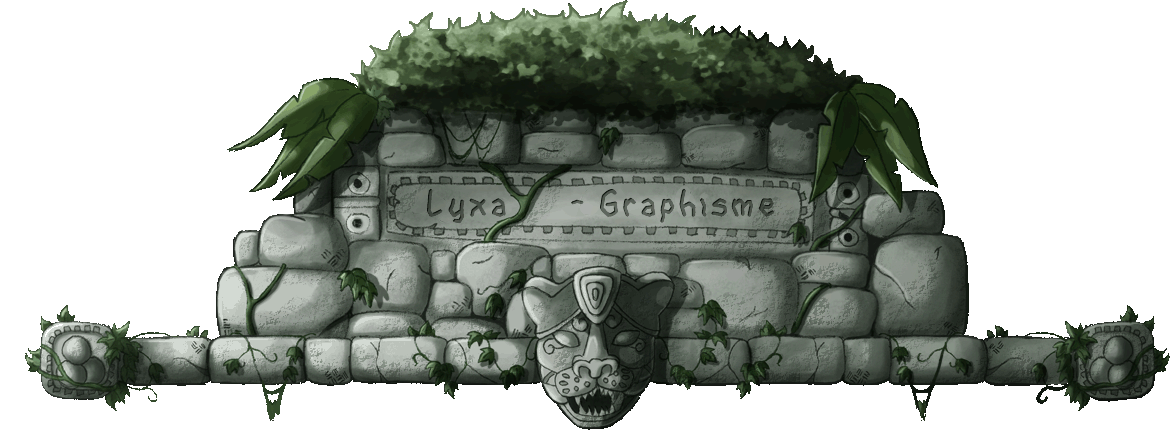Tutoriel Photoshop : Techniques de Coloration Partie 1
Tutoriel photoshop : apprendre les techniques de base pour la coloration : Nettoyage du dessin.
Tutoriel photoshop : apprendre les techniques de base pour la coloration : Nettoyage du dessin.
Le nombre d'outils et de menus de Photoshop peut faire peur la première fois que vous l'ouvrez. Ce tutoriel photoshop est là pour vous rassurer :-) . Je vais vous présentez ici les outils et techniques de base pour débuter en coloration avec Photoshop. Attention vous ne trouverez pas ici de techniques approfondies, il s'agit seulement de vous donnez les bases de la coloration, de manière à ne pas vous noyer dans trop d'information.
Mais finalement, ce n'est pas si compliqué ;-) . Avant de commencer, il vous faut savoir qu'un des principe de base de Photoshop est l'utilisation des calques. Non ne partez pas, n'ayez pas peur ;-) Un petit investissement d'un peu de votre temps est nécessaire au début mais ça facilite vraiment la vie sur le long terme. Ces calques consistent à décomposer un dessin en plusieurs couches : un calque pour les traits, un pour les couleurs, un les paysages. A la fin vous superposez tous vos calques avec Photoshop, et c'est bon, le dessin est fait ! Vous voyez le principe? Aller commençons!
Tutoriel Photoshop Coloration : Scan du dessin
Pour commencer il faut bien sûr scanner votre dessin si vous l'avez réalisé à la main. Choisissez si vous le pouvez une résolution supérieure à 300ppi.
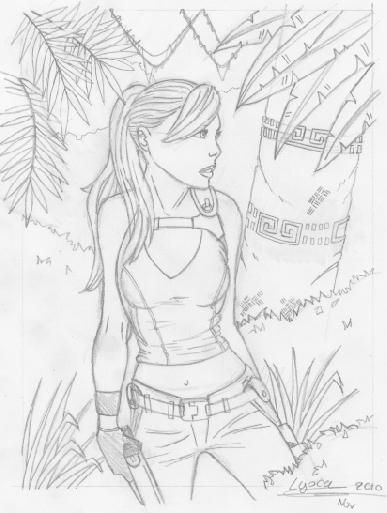
Tutoriel Photoshop Coloration : Nettoyage du dessin
Comme vous pouvez le voir, mon dessin est un crayonné. S'il le votre est encré, aucun problème, c'est même mieux. Pour le nettoyer il faut jouer avec les niveaux de couleur. Avant de commencer, allez dans Image/Mode/niveau de gris : vous obtenez alors une image noir et blanc.
Double cliquez alors sur le calque "arrière plan" et nommez le "croquis" par exemple.

- Allez dans Image/Réglage/Niveau. Puis vous pouvez tester différents réglages pour obtenir l'image la plus propre possible : c'est à vous de juger. Si votre dessin est encré, essayez de n'avoir qu'un dessin en noir et blanc (c'est-à-dire presque sans gris). Par contre pour le crayonné, ne cherchez pas à avoir que du noir et du blanc, sinon le dessin paraîtrait pâteux, gardez un peu de gris. Voici mes réglages, mais ne les reproduisez pas à l'identique, chaque dessin à son propre réglage "idéal".
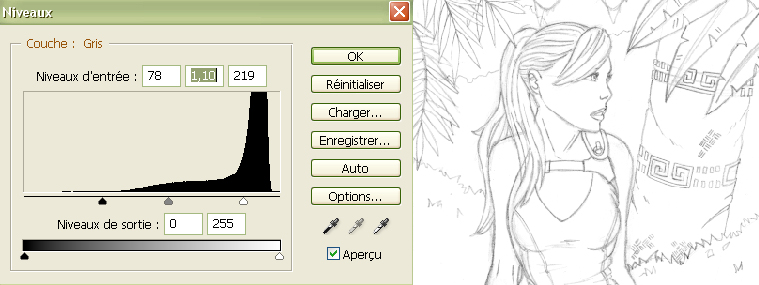
- On va extraire les lignes de notre dessin. Pour cela choisissez la couleur blanche, puis allez dans Sélection / Plage de couleurs. Sélectionnez la pipette choisissez une tolérance 200, cliquez sur OK.
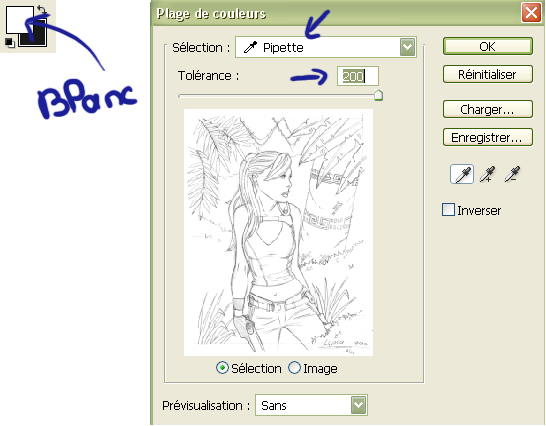
- Supprimez alors la sélection obtenue par cette manipulation. Créez un nouveau calque qu'on appellera ici "fond". Placez le en dessous de votre calque "croquis" (ce qui le fera donc apparaître en fond comme son nom l'indique :-) ) Remplissez ce nouveau calque de blanc avec l'outil pot de peinture. Si cet outil n'apparaît pas sur votre table d'outils photoshop, pas de panique : cela signifie que c'est l'outil "dégradé" qui est sélectionné. Pour faire apparaître l'outil "pot de peinture", cliquez sur l'outil "dégradé" jusqu'à ce qu'apparaisse le pot de peinture. Choisissez alors le "pot de peinture".
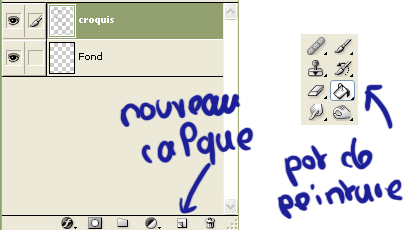
- Si vous trouvez que votre dessin a perdu en intensité et qu'il est trop pâle, dupliquez votre calque croquis. Pour cela, placez-vous sur le calque "croquis" et cliquez droit et choisissez "dupliquer". Dupliquez votre calque autant de fois qu'il vous semble bon pour obtenir l'intensité voulue (deux fois dans mon cas). - L'étape suivante consiste à fusionner les calques : allez sur le calque le plus haut (qui correspond donc à l"avant-plan") et appuyez simultanément sur les touches : "ctrl+E". Répétez cette étape jusqu'a n'avoir plus qu'un seul calque.
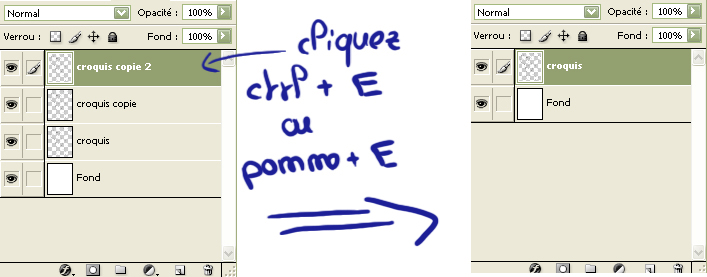
- Une fois passée cette opération, vous aurez besoin d'un calque d'écrêtage au dessus du calque croquis : créez un nouveau calque au dessus du calque croquis et sélectionnez-le. Puis cliquez simultanément sur "ctrl + G". Ce calque permet de "peindre" seulement aux endroits déjà peints sur le calque croquis (vous verrez c'est très utile :-) ).

- Et remplissez calque d'écrêtage de noir toujours avec le pôt de peinture. Cela permettra de noircir un peu votre dessin.
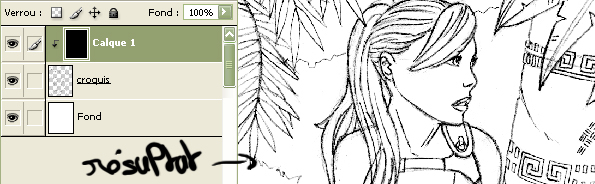
Bravo vous avez réussi à extraire les lignes de votre dessin ! (Enfin j'espère ;-) ) Vous allez pouvoir commencer à mettre un peu de couleur.
Tutoriel Photoshop Coloration Lara Croft Partie 1 : nettoyage
Tutoriel Photoshop Coloration Lara Croft Partie 2 : aplats de couleurs
Tutoriel Photoshop Coloration Lara Croft Partie 3 : ombres et lumière (peau)
Tutoriel Photoshop Coloration Lara Croft Partie 4 : ombres et lumières (cheveux et autres)

L'emploi de mes travaux n'est autorisé que pour un usage personnel et non commercial. Toute modification de mes oeuvres quelle qu'elle soit est strictement interdite. Vous pouvez diffusez mes travaux non modifiés, si mon pseudonyme, information de copyright et un lien vers l'une de mes galeries en ligne (www.Lyxa-graphisme.com) sont mentionnés.
©Lyxa