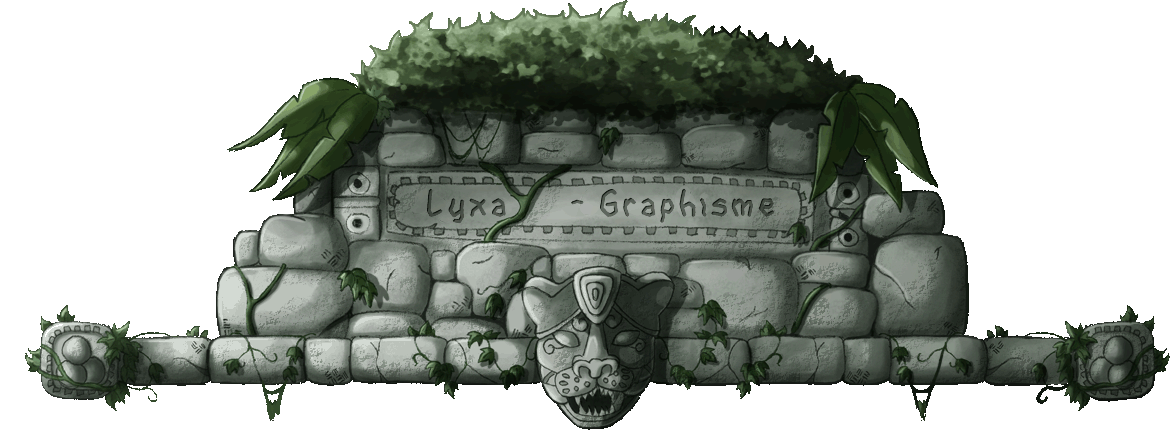Tutoriel Photoshop: Comment nettoyer son dessin scanné avec Photoshop ?
Se débarasser des "impuretés" sur un dessin scanné pour le colorier
Lorsque l'on scanné un dessin, il y a toujours des petites impuretés dont on voudrait se débarasser. Avec ce tutoriel vous allez je l'espère comprendre comment faire pour réussir à supprimer tous ces problèmes!
Ce tutoriel est valable pour les dessins encrés et crayonnés, mais pour les crayonnés sachez que le résultat sera bien moins net que pour les encrés. Ce qui est normal bien entendu étant donné la différence d'intensité et de précision!
Note : Dans ce tutoriel je n'ai pas utilisé des dessins scannés, mais photographiés avec un téléphone portable (car en ce moment je n'ai plus de scanner!). Cette méthode fonctionne donc évidement très bien (et même encore mieux :-) ) pour un dessin scanné, étant donné que la qualité est meilleure!

Ensuite allez faire un tour sur la table des calques et double cliquez sur le calque d'arrière plan pour le déverrouiller. Il se nomme maintenant calque 0 (sauf si vous changez son nom ^^).
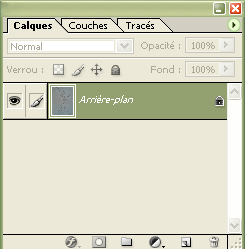
Il faut maintenant faire passer ce calque photoshop en mode gris, pour cela aller dans: Image --> Mode --> Niveau de Gris
Les couleurs ainsi supprimées, on va aller ensuite dans : Image --> Réglage --> Niveau. Une fenêtre comme la suivante s'ouvre alors :
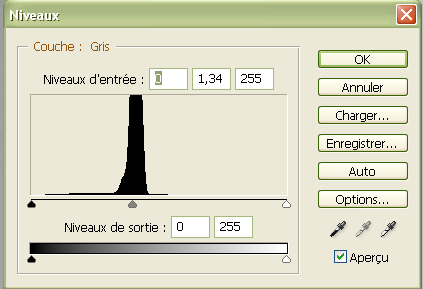
Vous allez devoir "jouer" avec quelque temps pour comprendre un peu comment il fonctionne. Vous avez trois réglettes sur lesquelles agir : une noire, une blanche et une grise. La fenêtre au dessus vous montre la répartition de vos couleurs. Tout ce qui est avant le bouton noir est noir, tout ce qui est après le blanc est blanc et entre les deux, on a un dégradé de gris.
Le but est donc rendre noir nos traits et que le reste soit blanc : il faut simplement éliminer le gris de votre calque.
Pour cela je vous conseille de rapprocher un maximum vos boutons noir, blanc et gris. Certains dessins demandent même à ce que les trois boutons soient confondus pour avoir un résultat satisfaisant. Mais ce ne sera pas toujours le cas, ça serait trop simple malheureusement.
En résumé, il vous faudra tâtoner jusqu'à obtenir quelque chose qui vous satisfait et adapté à votre dessin!
Voici le réglage que j'ai trouvé le meilleur toujours avec mon dessin initial :
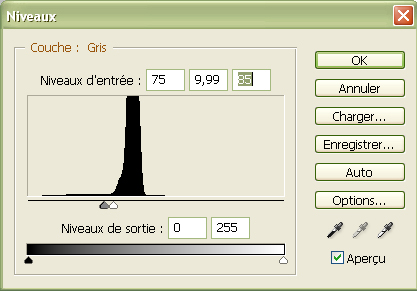
Je vous conseille de tracer une courbe en marche d'escalier, un peu comme celle-ci:
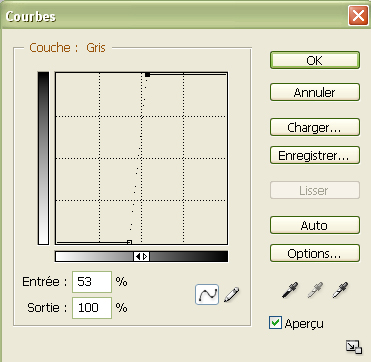
La marche d'escalier permet de supprimer tout le gris qu'il pourrait y avoir. Selon les dessin cette marche se situe plus à droite ou à gauche. Faites des tests pour voir, c'est marrant!
N'oubliez pas de cocher la case aperçu histoire de voir le résultat sur votre dessin en direct.
Pour ce faire aller dans : Image --> Réglage --> Négatif. Et ensuite repassez en noir "à la main" les points blancs (donc noirs) que vous voulez exterminer! Appliquer alors à nouveau le mode négatif sur votre dessin avec la même procédure pour retrouver votre dessin d'origine (mais en mieux ;-) ).
Elle consiste à extraire le lineart du blanc. Effectivement, bien souvent il est plus simple de colorier le dessin lorsque le lineart est sur un calque à part, ce que je vous conseille vivement de faire.
Pour y parvenir allez dans Sélection --> Plage de Couleur Choisissez Tons Foncés et validez avec Ok. Vous devez avoir quelque chose dans cet esprit :
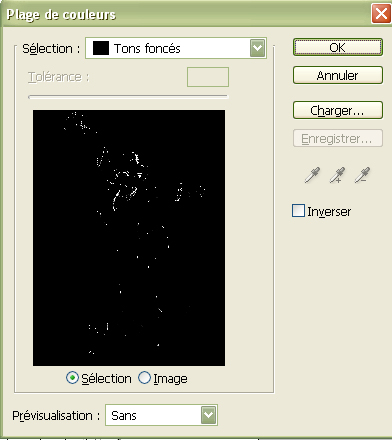
Coupez puis collez alors la selection sur un autre calque (pour faire simple ctrl X puis ctrl V...) que vous pourrez nommer "lineart" par exemple. Ensuite créez un nouveau calque et mettez le en dessous du calque lineart. Puis remplissez ce calque de blanc, ou d'une autre couleur si vous préférez (sur fond rose si vous aimez...)!
Voilà il ne vous reste "plus" qu'à colorier votre dessin, mais bon ça c'est la partie facile donc je vous la laisse :-) !
Pour ma part voilà ce que j'obtiens :
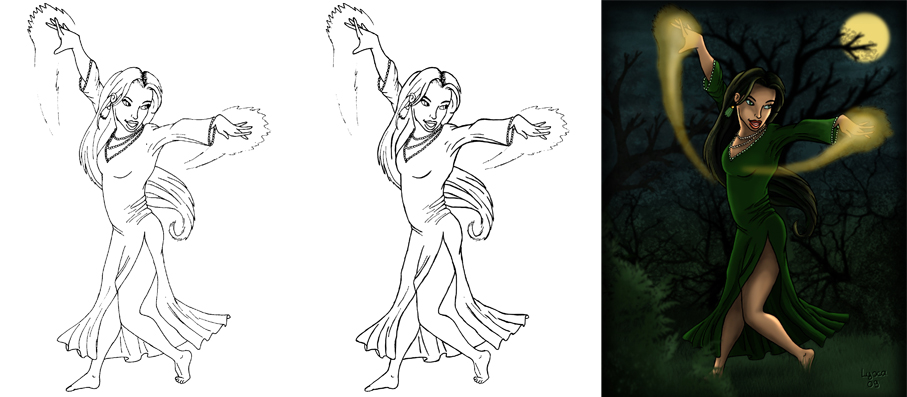
J'espère que ça vous a plu :-)
Venez découvrir les autres tutoriaux proposés par Lyxa sur la page des tutoriaux pour le dessin numérique.
Note : Dans ce tutoriel je n'ai pas utilisé des dessins scannés, mais photographiés avec un téléphone portable (car en ce moment je n'ai plus de scanner!). Cette méthode fonctionne donc évidement très bien (et même encore mieux :-) ) pour un dessin scanné, étant donné que la qualité est meilleure!
Étape 1: Premier nettoyage
Prenons un dessin encré (ou crayonné) de ce genre (ou d'un autre genre c'est selon vos goûts ^^) :Ensuite allez faire un tour sur la table des calques et double cliquez sur le calque d'arrière plan pour le déverrouiller. Il se nomme maintenant calque 0 (sauf si vous changez son nom ^^).
Il faut maintenant faire passer ce calque photoshop en mode gris, pour cela aller dans: Image --> Mode --> Niveau de Gris
Les couleurs ainsi supprimées, on va aller ensuite dans : Image --> Réglage --> Niveau. Une fenêtre comme la suivante s'ouvre alors :
Vous allez devoir "jouer" avec quelque temps pour comprendre un peu comment il fonctionne. Vous avez trois réglettes sur lesquelles agir : une noire, une blanche et une grise. La fenêtre au dessus vous montre la répartition de vos couleurs. Tout ce qui est avant le bouton noir est noir, tout ce qui est après le blanc est blanc et entre les deux, on a un dégradé de gris.
Le but est donc rendre noir nos traits et que le reste soit blanc : il faut simplement éliminer le gris de votre calque.
Pour cela je vous conseille de rapprocher un maximum vos boutons noir, blanc et gris. Certains dessins demandent même à ce que les trois boutons soient confondus pour avoir un résultat satisfaisant. Mais ce ne sera pas toujours le cas, ça serait trop simple malheureusement.
En résumé, il vous faudra tâtoner jusqu'à obtenir quelque chose qui vous satisfait et adapté à votre dessin!
Voici le réglage que j'ai trouvé le meilleur toujours avec mon dessin initial :
Étape 2: Second nettoyage
Note: Si votre dessin n'est pas encré, cette partie ne suffit pas toujours. Vous pouvez ensuite faire quelques réglage avec la courbe (Image/Réglage/Courbe) Le fonctionnement est le suivant : en abscisse vous avez un premier dégradé de couleur allant du blanc au noir. Et en ordonnée de même. Et votre courbe transforme votre couleur d'abscisse en couleur d'ordonnée. Par exemple: si vous positionnez un point en haut à gauche de votre cadre, tous les poins blanc apparaîtront noir. Pour résumé c'est comme une fonction mathématique qui transforme les x en y (retournez à l'école si vous avez quelques doutes :-) )!Je vous conseille de tracer une courbe en marche d'escalier, un peu comme celle-ci:
La marche d'escalier permet de supprimer tout le gris qu'il pourrait y avoir. Selon les dessin cette marche se situe plus à droite ou à gauche. Faites des tests pour voir, c'est marrant!
N'oubliez pas de cocher la case aperçu histoire de voir le résultat sur votre dessin en direct.
Étape 3 : Balayage
Souvent il reste quelques "poussières" et autres petites marques qui ont résisté à nos premiers nettoyage (grrr). Heureusement le mode négatif est là pour nous aider a mieux les voir ;-) : vos couleurs vont être inversées (comme sur un négatif comme son nom l'indique xD).Pour ce faire aller dans : Image --> Réglage --> Négatif. Et ensuite repassez en noir "à la main" les points blancs (donc noirs) que vous voulez exterminer! Appliquer alors à nouveau le mode négatif sur votre dessin avec la même procédure pour retrouver votre dessin d'origine (mais en mieux ;-) ).
Étape 4: Extraction du Lineart
Attention on arive à une étape cruciale. (!)Elle consiste à extraire le lineart du blanc. Effectivement, bien souvent il est plus simple de colorier le dessin lorsque le lineart est sur un calque à part, ce que je vous conseille vivement de faire.
Pour y parvenir allez dans Sélection --> Plage de Couleur Choisissez Tons Foncés et validez avec Ok. Vous devez avoir quelque chose dans cet esprit :
Coupez puis collez alors la selection sur un autre calque (pour faire simple ctrl X puis ctrl V...) que vous pourrez nommer "lineart" par exemple. Ensuite créez un nouveau calque et mettez le en dessous du calque lineart. Puis remplissez ce calque de blanc, ou d'une autre couleur si vous préférez (sur fond rose si vous aimez...)!
Voilà il ne vous reste "plus" qu'à colorier votre dessin, mais bon ça c'est la partie facile donc je vous la laisse :-) !
Pour ma part voilà ce que j'obtiens :
J'espère que ça vous a plu :-)
Venez découvrir les autres tutoriaux proposés par Lyxa sur la page des tutoriaux pour le dessin numérique.

L'emploi de mes travaux n'est autorisé que pour un usage personnel et non commercial. Toute modification de mes oeuvres quelle qu'elle soit est strictement interdite. Vous pouvez diffusez mes travaux non modifiés, si mon pseudonyme, information de copyright et un lien vers l'une de mes galeries en ligne (www.Lyxa-graphisme.com) sont mentionnés.
©Lyxa