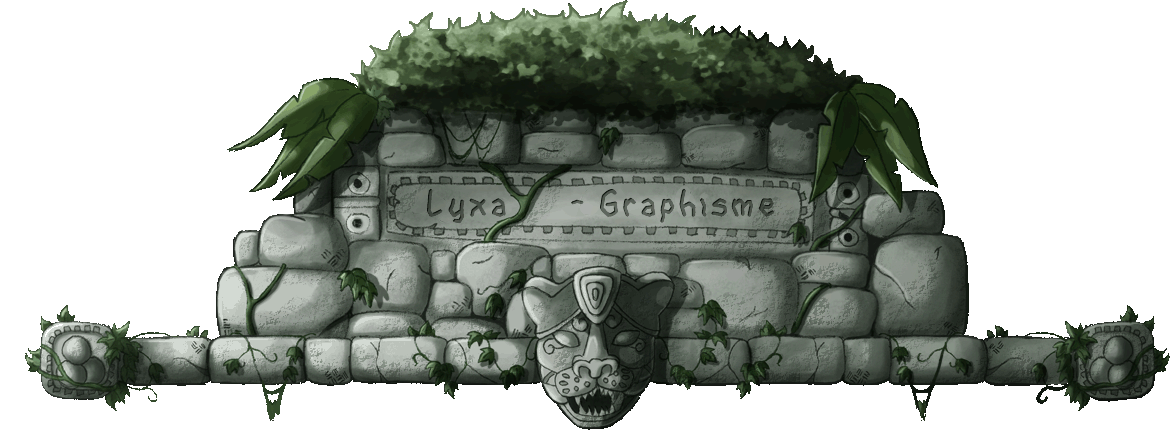Tutoriel Photoshop : Comment faire des brosses avec Photoshop?
Bonjour! Ce tutoriel est destiné à vous apprendre comment créer des brosses, comme le titre l'indique :-)
On peut avoir l'impression de perdre pas mal de temps en créant une brosse, mais ça peut vite devenir rentable, surtout si c'est un type de brosse que vous utiliserez souvent!
C'est un peu long mais une fois tout compris sur les brosses vous ne le regretterez pas!
Premièrement ouvrez un nouveau document vierge à fond blanc, ou transparent, comme vous préférez. On va tout d'abord mettre l'image en mode gris. Allez dans Image/Mode/niveau de gris.
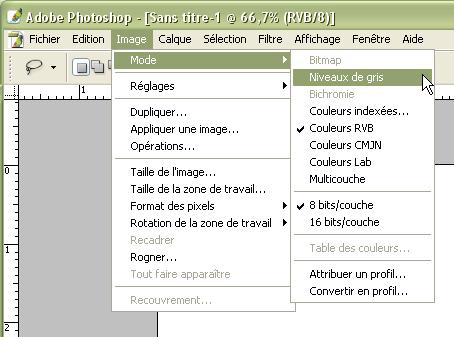
Lorsque l'on créer une brosse les couleurs ne sont pas tenue en compte. Seul le niveau de gris compte. Plus la brosse sera noire, plus elle sera opaque et plus la brosse sera blanche, plus elle sera transparente. On va prendre dans ce tutoriel photoshop l'exemple d'une feuille: le but va être de créer une brosse feuille. La feuille doit donc être dessinée en mettant en noir les zones les plus foncées et en gris les plus claires. Voici le résultat obtenu :
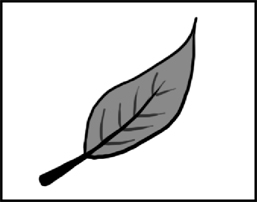
J'ai dessiné en noir la tige et la veine principale de la feuille, car elles sont très visible, ensuite en gris foncé les veines secondaires, plus en gris clair, la feuille. On pourrait ajouter plus de détails dans les niveaux de gris mais le but de ce tutoriel est d'abord d'apprendre la technique pour faire des brosses.
Il faut savoir que le blanc représente ce qui sera transparent dans votre brosse et le noir ce qui sera totalement opaque. Lorsque vous dessinez votre brosse, vous pouvez utilisez plusieurs calques si vous le désirez.
Ensuite, lorsque la forme de votre brosse vous plaît, on va l'enregistrer. Pour cela sélectionner utilisez l'outil: "rectangle de sélection" :

Il se situe dans la barre d'outil. Et sélectionner votre dessin (pas besoin d'aplatir tous les calques, si vous avez utilisé plusieurs calques pour votre dessin)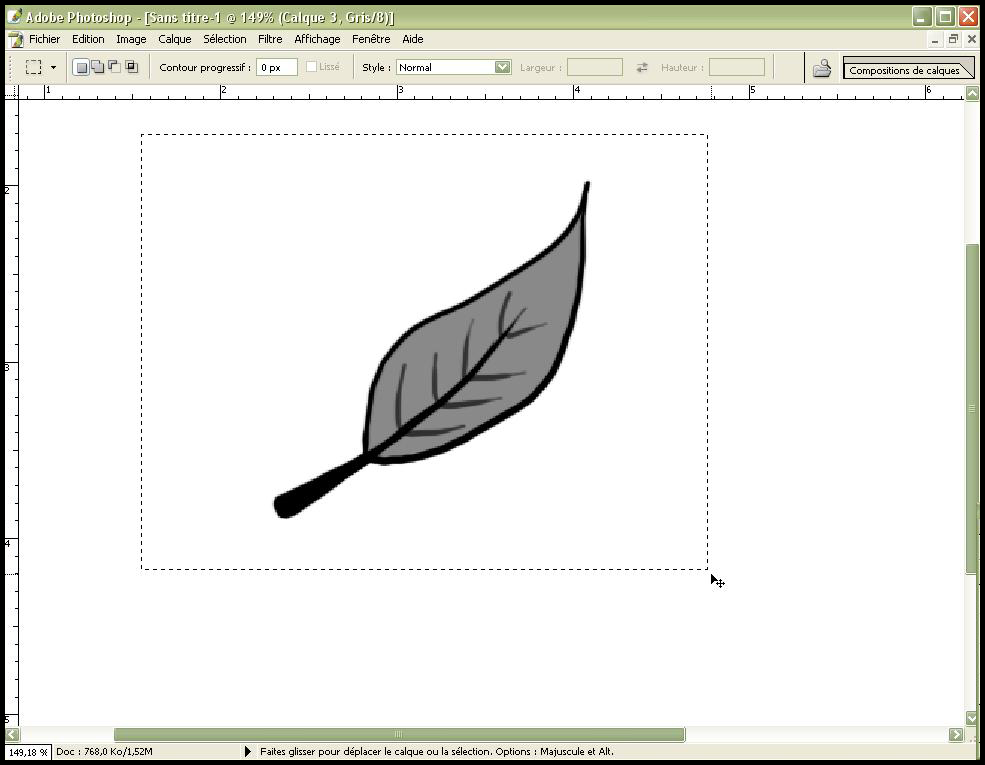
Ensuite allez dans Sélection / Définir une forme prédéfinie...
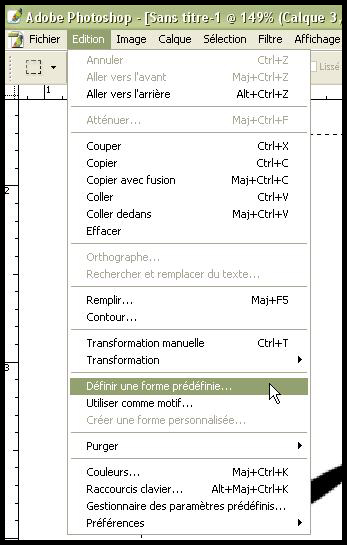
Puis nommez votre brosse.
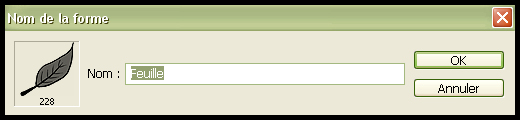
Le plus dur est fait. On peut maintenant définir notre brosse. Sélectionnez là. (Normalement c'est la dernière de la liste)
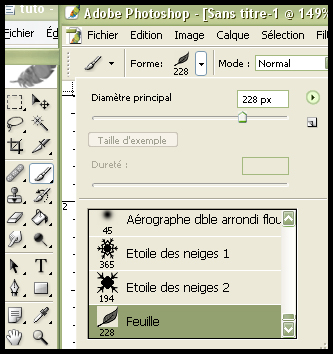
Puis allez dans la palette de forme. Il faut cliquer sur un petit icône en haut à droite de l'écran.
Vous allez voir apparaître une nouvelle fenêtre:
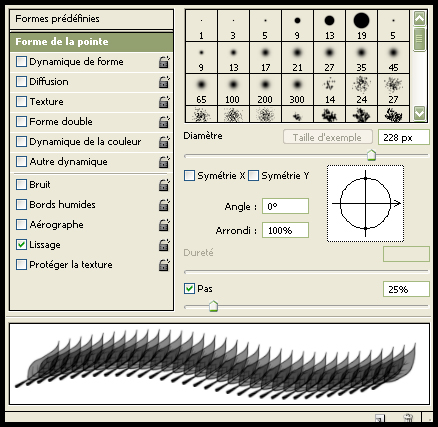
C'est à partir de cette fenêtre vous allez pouvoir faire tous les réglages de votre brosse. Je vais vous faire un petit résumé de chaque fonction, mais sans entrer dans les détails : le mieux est de tester par vous même pour vous habituer.
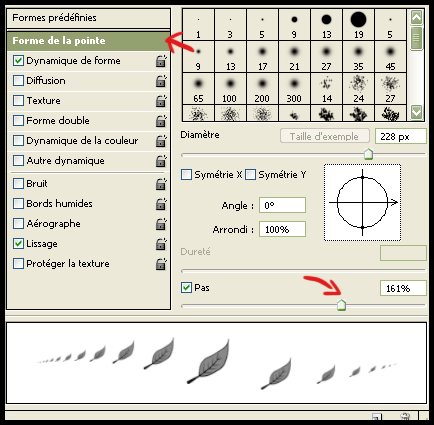
On passe au dynamisme de la forme et je vais jouer avec le diamètre minimal (je l'augmente, car je ne veux pas avoir de trop petite feuille quand je vais utiliser ma brosse). Le pourcentage se fait par rapport à la taille du diamètre de la brosse (cela se règle dans forme de la pointe) Puis je vais varier l'angle pour que les feuille aient l'air de voler n'importe comment. Et de même sur l'arrondi, pour modifier légèrement leur forme (toutes les feuilles ne sont pas identiques!!).
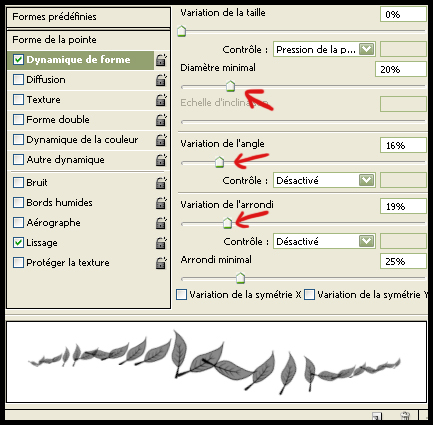
Je vais faire un tour dans "diffusion", et j'augmente la diffusion et son nombre, pour que ça ressemble plus à des feuilles qui s'envole, un peu éparpillées, pas le long d'un ligne fixe.
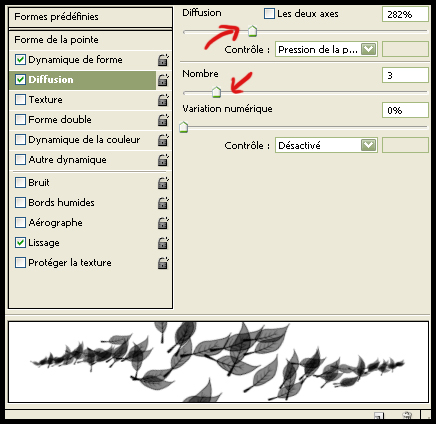
Ensuite repassez en mode couleur : allez dans Image / Mode / Couleur RVB, et répondez "non", lorsque l'on vous demande d'aplatir vos calques. Puis retournez à vos réglages de brosse, et allez dans "dynamisme de la couleur". On a pris ici 100% à la variation premier plan/ second plan, ce qui signifie que les deux couleurs auront le même. Ensuite on met un peu de variation de teinte ce qui permet de faire varier les couleurs. Un faible pourcentage permettre de garder les couleurs dans le même ton que la couleur d'origine.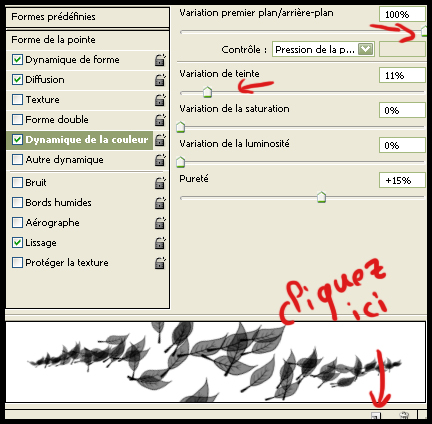
Puis enfin cliquez sur le bouton en bas à droite pour enregistrer votre forme.
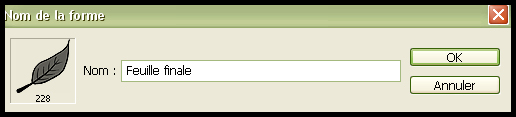
Maintenant passons au teste de cette brosse. Prenez un nouveau document vierge. J'ai changé la couleur de fond pour que l'effet rende mieux et j'ai choisi deux couleur: Rouge au premier plan et jaune au second. Voici le résultat final :
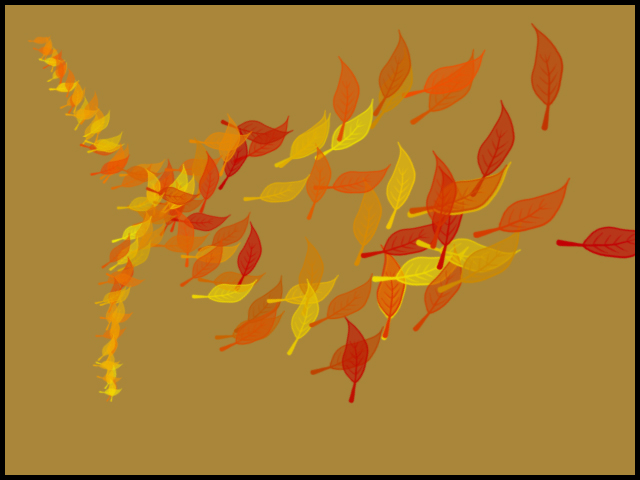
J'espère en tout cas que ce tutoriel photoshop vous a plu et qu'il vous aura permis de mieux comprendre comment fonctionnent les brosses sous photoshop.
Bonne journée!
Lyxa
Si vous avez des remarques, des propositions ou des questions, vous pouvez venir nous en faire part sur le Forum
C'est un peu long mais une fois tout compris sur les brosses vous ne le regretterez pas!
Étape 1: Definir la forme
Premièrement ouvrez un nouveau document vierge à fond blanc, ou transparent, comme vous préférez. On va tout d'abord mettre l'image en mode gris. Allez dans Image/Mode/niveau de gris.
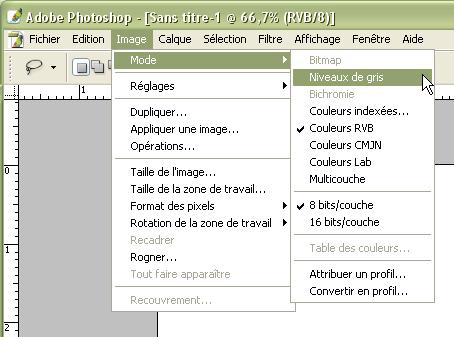
Lorsque l'on créer une brosse les couleurs ne sont pas tenue en compte. Seul le niveau de gris compte. Plus la brosse sera noire, plus elle sera opaque et plus la brosse sera blanche, plus elle sera transparente. On va prendre dans ce tutoriel photoshop l'exemple d'une feuille: le but va être de créer une brosse feuille. La feuille doit donc être dessinée en mettant en noir les zones les plus foncées et en gris les plus claires. Voici le résultat obtenu :
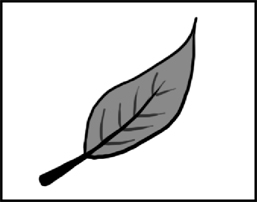
J'ai dessiné en noir la tige et la veine principale de la feuille, car elles sont très visible, ensuite en gris foncé les veines secondaires, plus en gris clair, la feuille. On pourrait ajouter plus de détails dans les niveaux de gris mais le but de ce tutoriel est d'abord d'apprendre la technique pour faire des brosses.
Il faut savoir que le blanc représente ce qui sera transparent dans votre brosse et le noir ce qui sera totalement opaque. Lorsque vous dessinez votre brosse, vous pouvez utilisez plusieurs calques si vous le désirez.
Ensuite, lorsque la forme de votre brosse vous plaît, on va l'enregistrer. Pour cela sélectionner utilisez l'outil: "rectangle de sélection" :
Il se situe dans la barre d'outil. Et sélectionner votre dessin (pas besoin d'aplatir tous les calques, si vous avez utilisé plusieurs calques pour votre dessin)
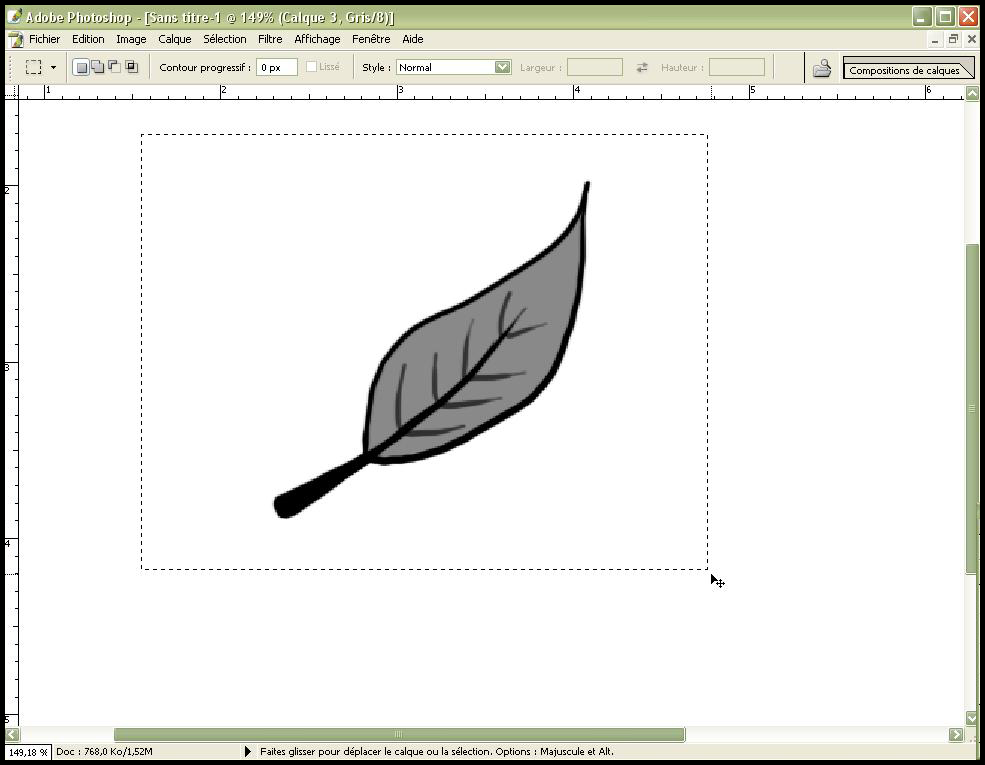
Ensuite allez dans Sélection / Définir une forme prédéfinie...
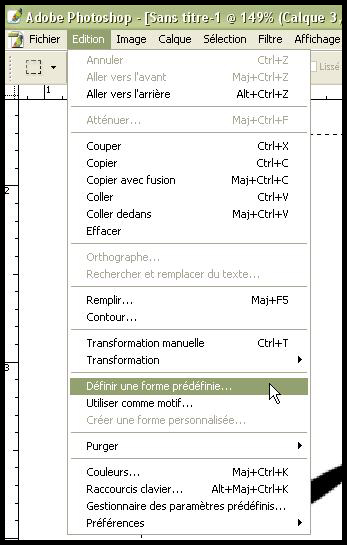
Puis nommez votre brosse.
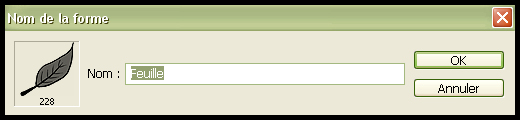
Étape 2: Choisir les paramètres de la brosse
Le plus dur est fait. On peut maintenant définir notre brosse. Sélectionnez là. (Normalement c'est la dernière de la liste)
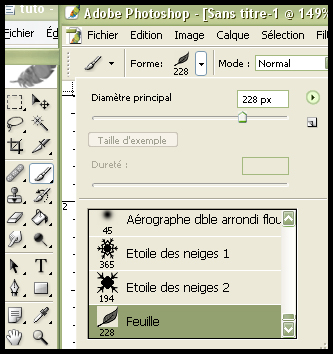
Puis allez dans la palette de forme. Il faut cliquer sur un petit icône en haut à droite de l'écran.

Vous allez voir apparaître une nouvelle fenêtre:
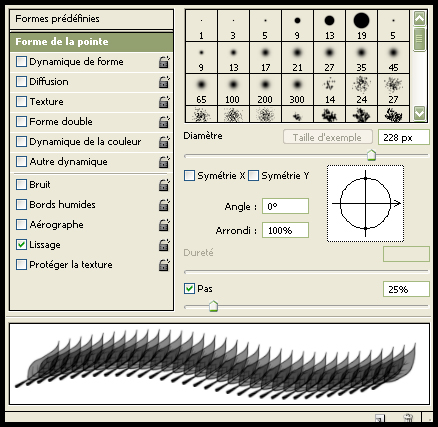
C'est à partir de cette fenêtre vous allez pouvoir faire tous les réglages de votre brosse. Je vais vous faire un petit résumé de chaque fonction, mais sans entrer dans les détails : le mieux est de tester par vous même pour vous habituer.
Forme de la pointe : pour régler la taille de la brosse, son angle, sa déformation et son pas.
Diffusion : lorsque vous utiliserez la brosse, si vous pointez à un endroit, la forme risque d'apparaître plus en dessous ou plus en dessus.
Dynamisme de la forme : Surtout utile lorsqu'on a une tablette graphique qui ressent la pression. Permet de jouer sur la largeur de la forme en fonction de la pression.
Texture : Permet d'ajouter une texture à la brosse, en plus de forme.
Double forme : Mélange le première brosse avec une autre, cela donne des effets parfois sympatiques, mais ce réglage est assez dur à maîtriser. Je vous conseille d'y revenir lorsque vous maîtriserez les autres.
Dynamisme de la Couleur : C'est le réglage que je préfère. Il permet de faire varier la couleur de la brosse lorsque l'utilise (vous aurez plus d'explications bientôt)
Avec ma brosse feuille, je veux pouvoir dessiner des feuilles qui virvoltent dans le vent.
Pour créer cet effet, je vais d'abord aller dans "Forme de la pointe" et modifier le pas.
Plus le pas est petit plus il y aura d'espace entre les feuilles. Diffusion : lorsque vous utiliserez la brosse, si vous pointez à un endroit, la forme risque d'apparaître plus en dessous ou plus en dessus.
Dynamisme de la forme : Surtout utile lorsqu'on a une tablette graphique qui ressent la pression. Permet de jouer sur la largeur de la forme en fonction de la pression.
Texture : Permet d'ajouter une texture à la brosse, en plus de forme.
Double forme : Mélange le première brosse avec une autre, cela donne des effets parfois sympatiques, mais ce réglage est assez dur à maîtriser. Je vous conseille d'y revenir lorsque vous maîtriserez les autres.
Dynamisme de la Couleur : C'est le réglage que je préfère. Il permet de faire varier la couleur de la brosse lorsque l'utilise (vous aurez plus d'explications bientôt)
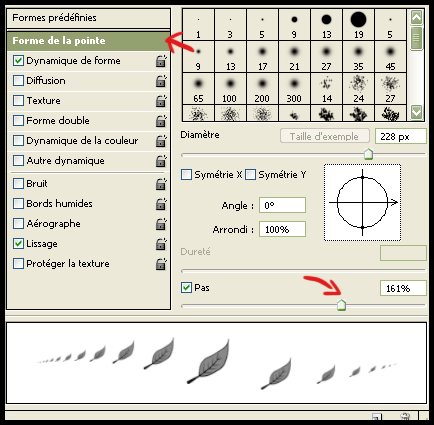
On passe au dynamisme de la forme et je vais jouer avec le diamètre minimal (je l'augmente, car je ne veux pas avoir de trop petite feuille quand je vais utiliser ma brosse). Le pourcentage se fait par rapport à la taille du diamètre de la brosse (cela se règle dans forme de la pointe) Puis je vais varier l'angle pour que les feuille aient l'air de voler n'importe comment. Et de même sur l'arrondi, pour modifier légèrement leur forme (toutes les feuilles ne sont pas identiques!!).
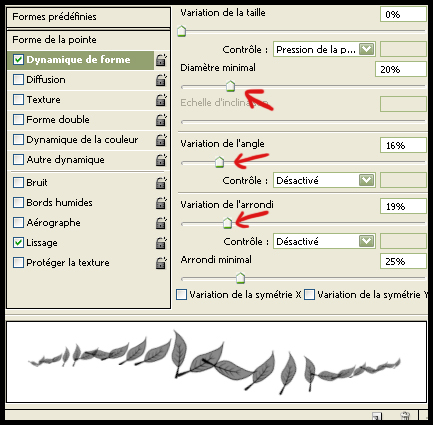
Je vais faire un tour dans "diffusion", et j'augmente la diffusion et son nombre, pour que ça ressemble plus à des feuilles qui s'envole, un peu éparpillées, pas le long d'un ligne fixe.
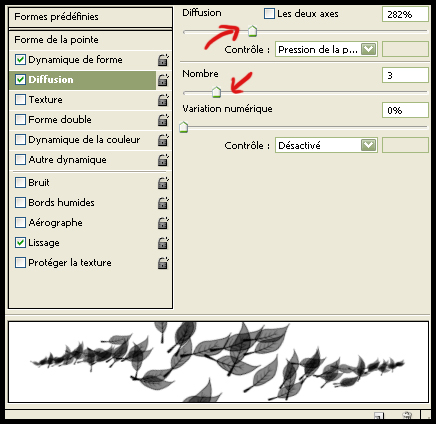
Étape 3 : Mettre un peu de couleur
Ensuite repassez en mode couleur : allez dans Image / Mode / Couleur RVB, et répondez "non", lorsque l'on vous demande d'aplatir vos calques. Puis retournez à vos réglages de brosse, et allez dans "dynamisme de la couleur". On a pris ici 100% à la variation premier plan/ second plan, ce qui signifie que les deux couleurs auront le même. Ensuite on met un peu de variation de teinte ce qui permet de faire varier les couleurs. Un faible pourcentage permettre de garder les couleurs dans le même ton que la couleur d'origine.
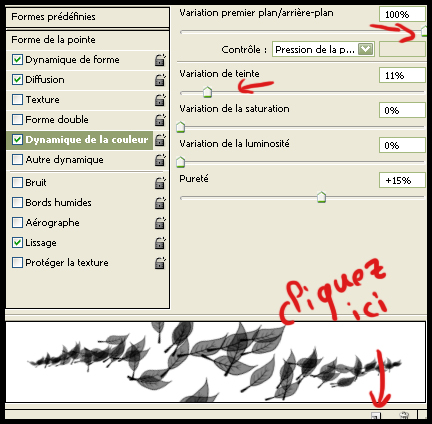
Puis enfin cliquez sur le bouton en bas à droite pour enregistrer votre forme.
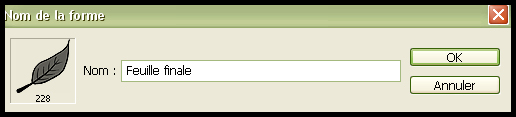
Maintenant passons au teste de cette brosse. Prenez un nouveau document vierge. J'ai changé la couleur de fond pour que l'effet rende mieux et j'ai choisi deux couleur: Rouge au premier plan et jaune au second. Voici le résultat final :
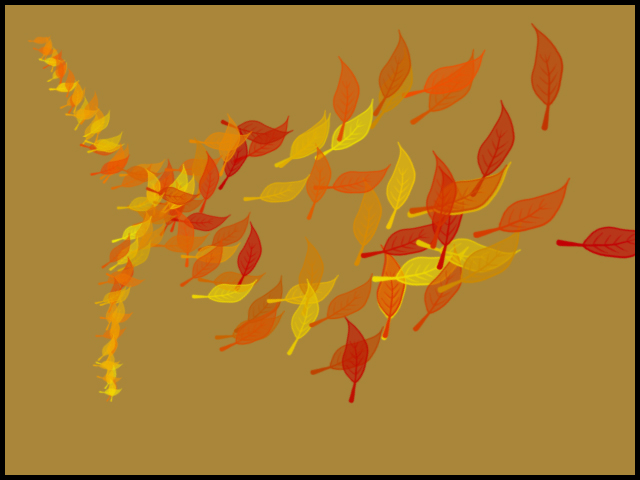
J'espère en tout cas que ce tutoriel photoshop vous a plu et qu'il vous aura permis de mieux comprendre comment fonctionnent les brosses sous photoshop.
Bonne journée!
Lyxa
Si vous avez des remarques, des propositions ou des questions, vous pouvez venir nous en faire part sur le Forum

L'emploi de mes travaux n'est autorisé que pour un usage personnel et non commercial. Toute modification de mes oeuvres quelle qu'elle soit est strictement interdite. Vous pouvez diffusez mes travaux non modifiés, si mon pseudonyme, information de copyright et un lien vers l'une de mes galeries en ligne (www.Lyxa-graphisme.com) sont mentionnés.
©Lyxa